dynaEdge AR Smart Glasses Solution Support
DYNAEDGE AR SMART GLASSES SOLUTION SUPPORT HOME


Features & Benefits
dynaEdge™ AR Smart Glasses
The dynaEdge™ AR Smart Glasses are a wearable, hands-free Assisted Reality solution designed to help large enterprises improve efficiency, quality and operating flexibility. Backed by decades of mobile computing design expertise, the dynaEdge™ AR 100 Smart Glasses provide enterprises a complete solution, incorporating both hardware and software in one turnkey package.
Advanced Performance
Combining Windows 10 Pro functionality, Intel® Core™ processing power, up to 512GB internal storage and enterprise-level security, Dynabook’s augmented reality solution is in a class of its own, capable of tackling any hands-free task.
Designed for Enterprise
As Dynabook’s first enterprise-grade, mobile wearable AR solution running Windows 10 Pro, the dynaEdge™ AR Smart Glasses seamlessly integrate into an organization’s existing infrastructure and IT security standards.
Lightweight Form Factor
The compact, waist-mounted mobile mini PC design and a lightweight, industrial-grade Head Mounted Display (HMD) creates a balanced augmented reality solution geared for comfortable, extended usage models.
Flexible Navigation
Optimized for field work, the Dynabook AR solution offers a variety of methods to input and navigate, including a touchpad and programmable buttons on the HMD and directional buttons on the waist-mounted mobile mini PC. Advanced software options enable voice and gesture capabilities.
FREQUENTLY ASKED QUESTIONS
General Questions
or go to http://us.dynabook.com/smartglasses/
You can find the contact information for Dynabook customer service and technical support by clicking here
In order to report a problem with Software provided by Dynabook please be prepared to provide:
User Information:- Full Name
- Email Address Used for user account setup
- Organization
- Mini PC Hardware Model Part Number
- Glasses version
- Application Name
- Application Version
- When did you experience the issue?
- How reproducible is the issue (100 %, 50%, 25%, etc.)?
- Can you describe the issue in detail, including specific steps to reproduce the issue if possible?
| PRODUCT | WARRANTY |
|---|---|
| Gateway - dynaEdge DE-100 Mobile Mini PC | 1 Year Parts and Labor |
| Glasses - dynaEdge AR100 head mounted display | 1 Year Parts and Labor |
| dynaEdge AR Smart Glasses Accessories | 1 Year Parts and Labor |

dynaEdge Mobile Mini PC DE-100
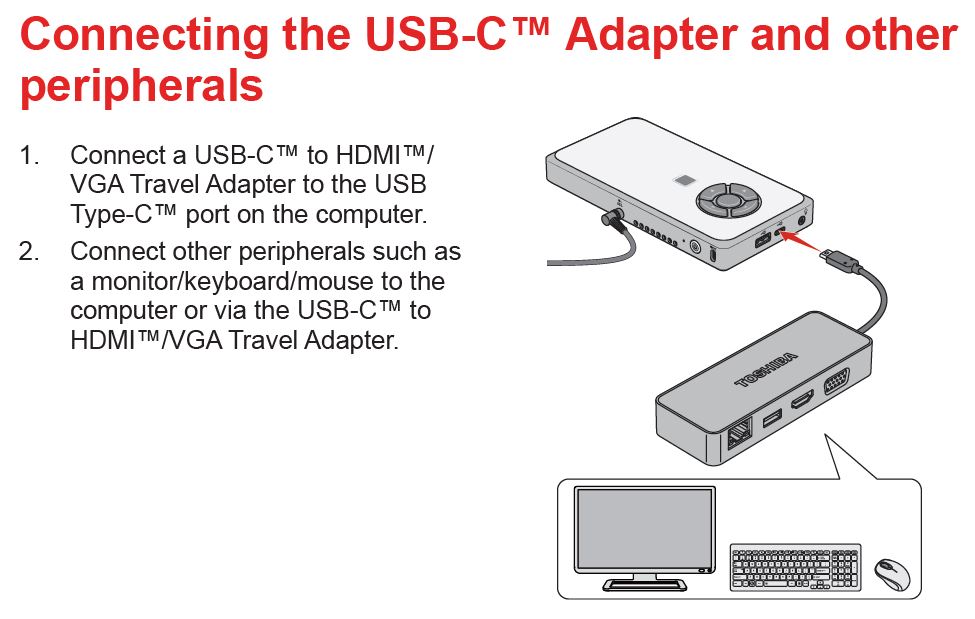
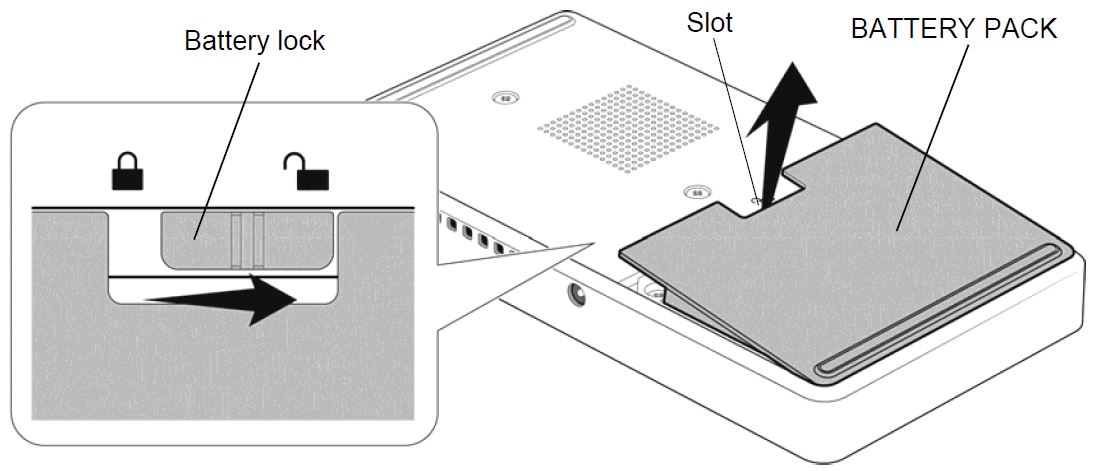
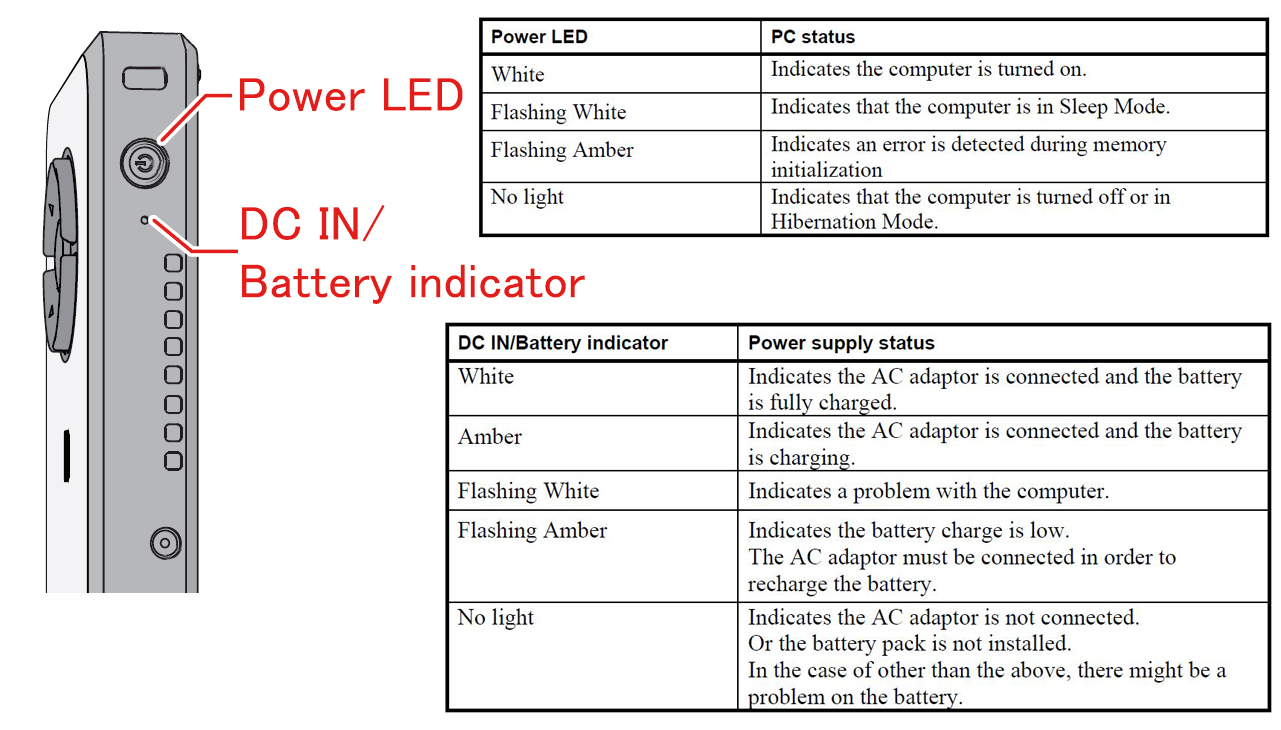
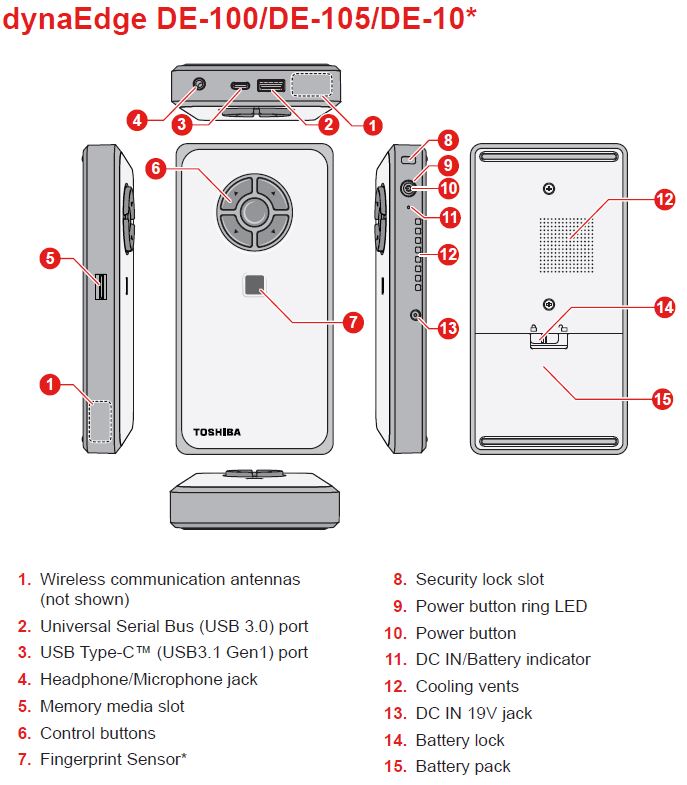
AR100 Glasses
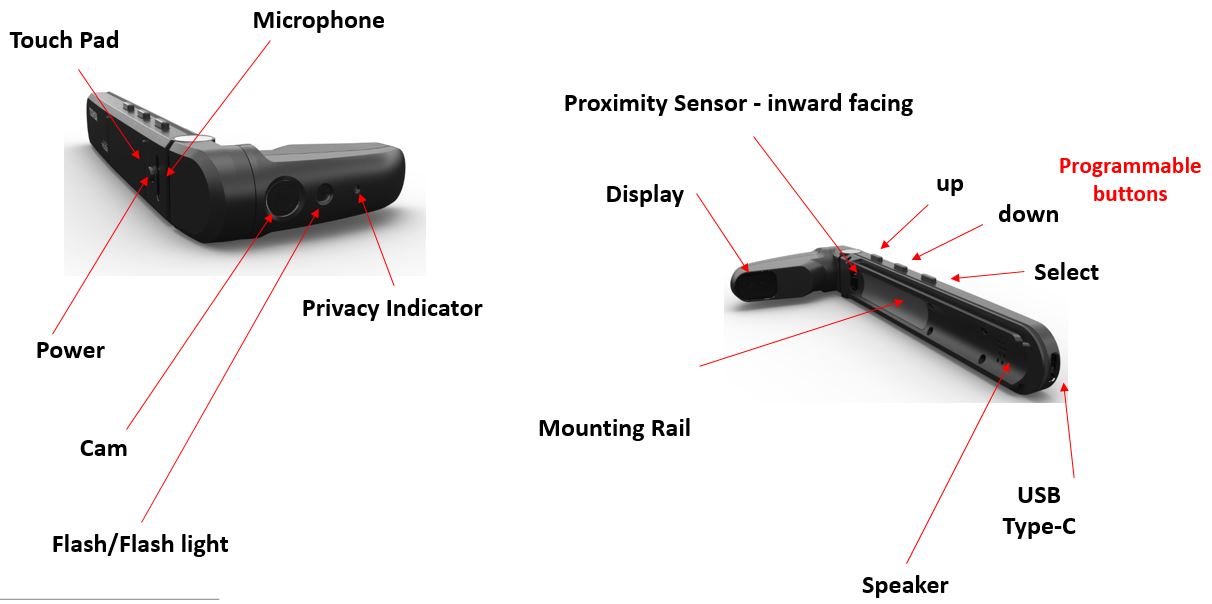

unplugging and re-plugging back in the USB-C Cable connecting the head mounted display to the dynaEdge mini pc will correct the issue.
Vision DE software
| BUTTON | FUNCTION |
|---|---|
| Press Enter button once | Select / Run an item |
| Long press Enter | Quit or cancel an operation |
| Press Up Button Once | Move Up |
| Long press Up Button | Continue to move up (slow first, then accelerate speed) |
| Press Down Button Once | Move Down |
| Long press Down Button | Continue to move up (slow first, then accelerate speed) |
| Press Left Button Once | Move left |
| Long press Left Button | Continue to move Left (slow first, then accelerate speed) |
| Press Right Button Once | Move Right |
| Long press Right Button | Continue to move Right (slow first, then accelerate speed) |
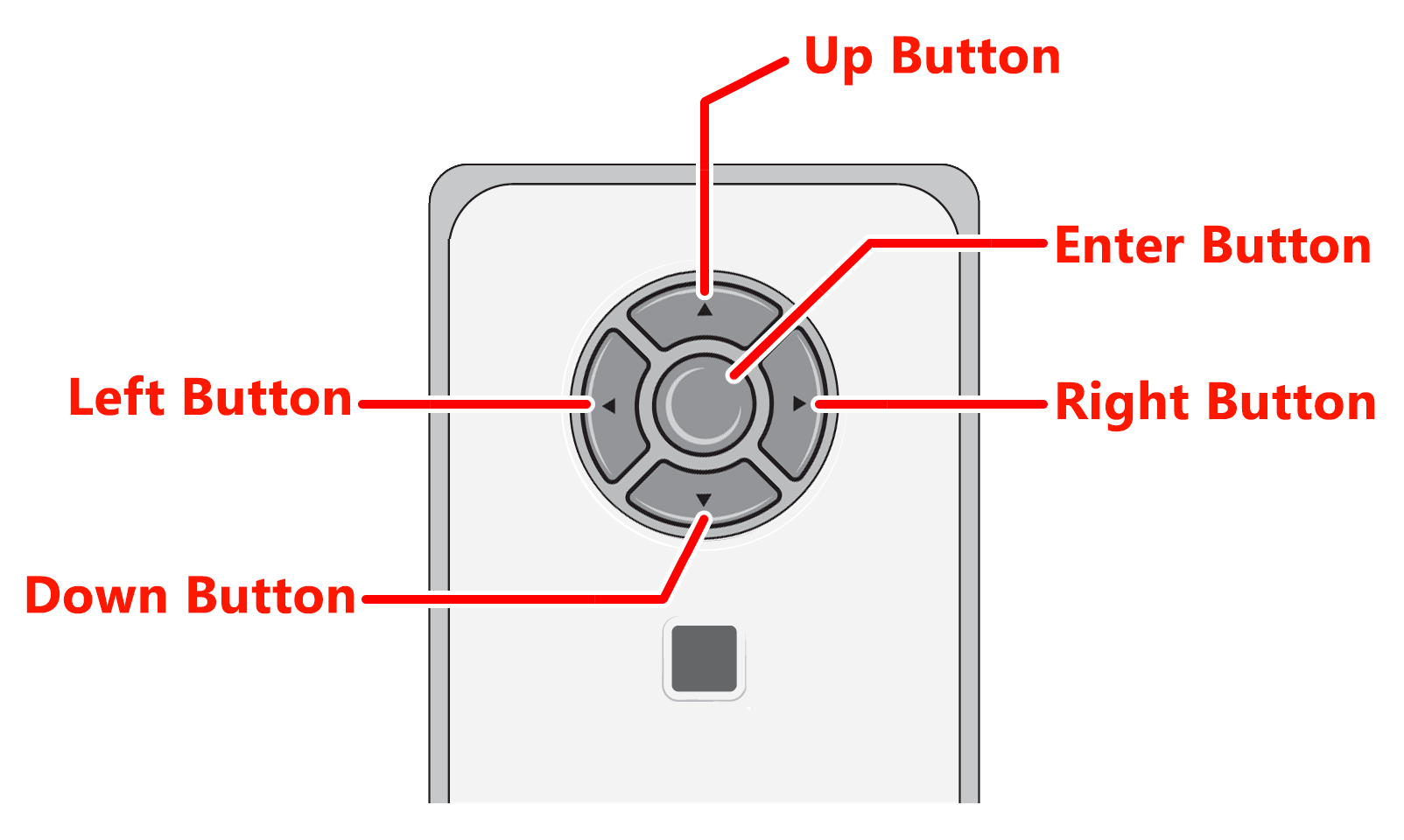
Vision DE software SDK
Atheer AiR Enterprise software
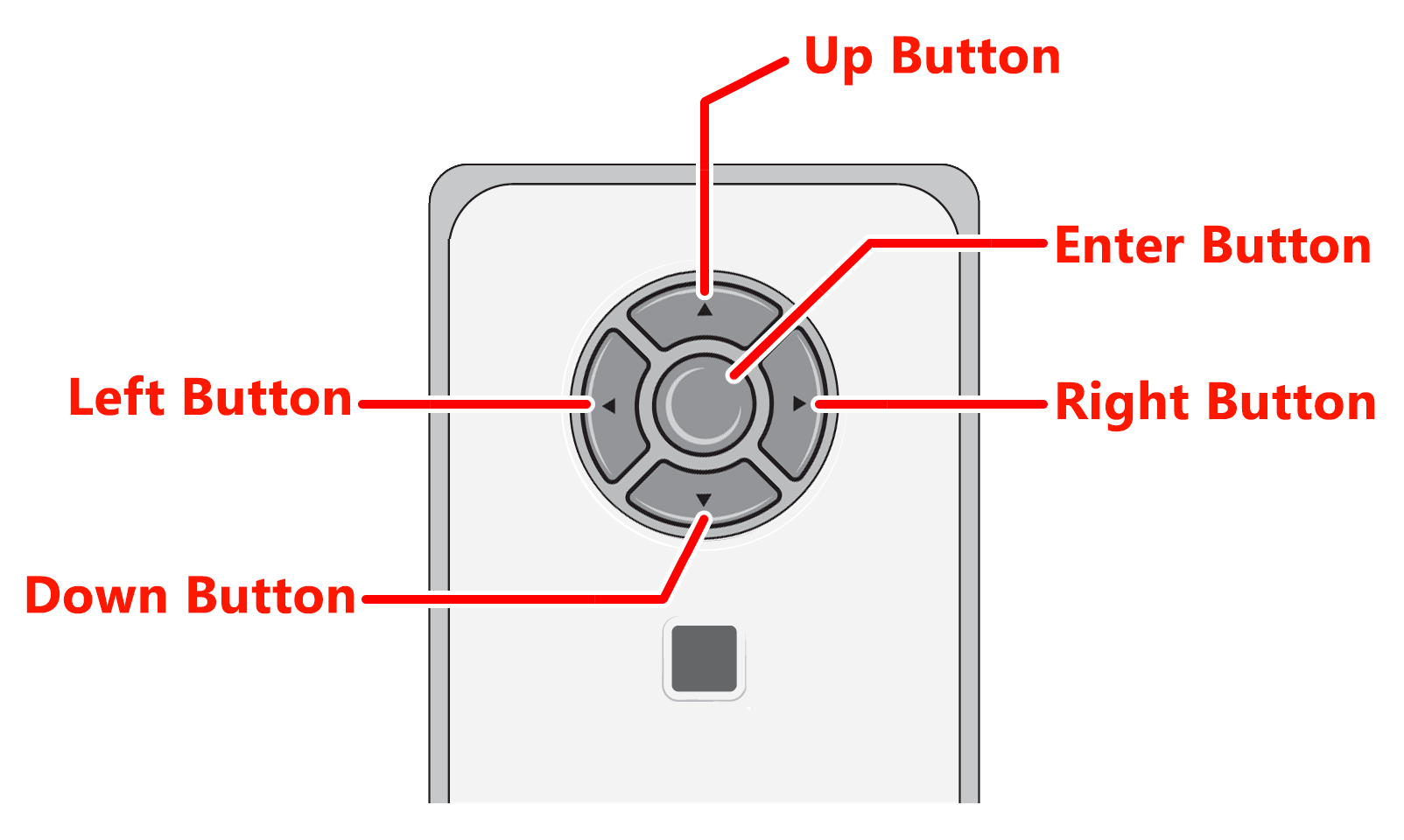
- To add a new user on AiR Enterprise, log into the power user account via Atheer’s website (https://airsuite.atheerair.com).
- Click on the “add expert user” button on the main page.
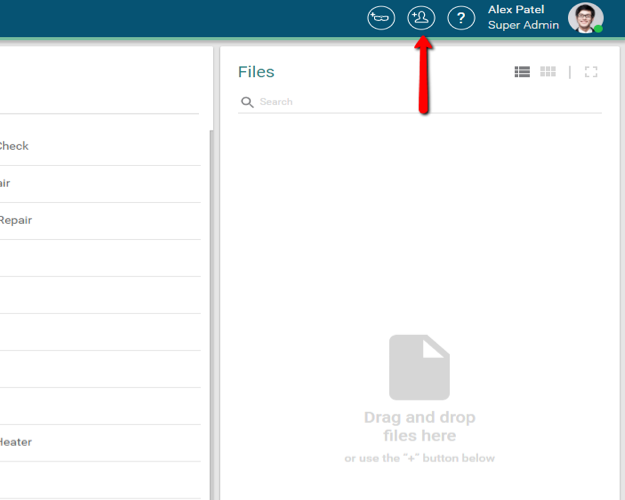
- Input the new user's name and email address. Once complete, the new user will receive an email in which they will complete a short form and then be allowed to login.
- To initiate a voice command first say say “hello Atheer” (uh-theer). After you say “hello atheer” a microphone icon will flash blue at the top of your device screen.
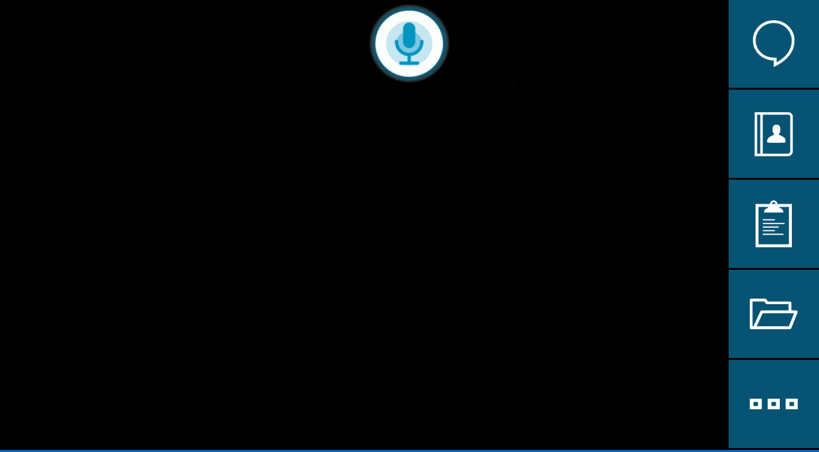
- When you see the flashing blue microphone, you can initiate several different commands:
- "send message" – opens the messaging component.
- "call office" – sends a call to Web.
- "answer call" – accepts an incoming call from the Web.
- "open taskflow" – opens the current taskflow or the file manager if no taskflow is selected.
- "Clear screen" – clears any components currently on the screen.
- Below are additional commands you can use when inside a taskflow:
- "open attachment" – opens a step if it has an attached file.
- "zoom in" – zooms in on an attached picture.
- "zoom out" – zooms out on an attached picture.
- "close" – closes an open attachment.
- "next" – goes to the next step in the taskflow.
- "previous" – goes to the previous step in the taskflow.
- It is important to note that voice commands are disabled when a video call is active.
Find the user guide to get started at https://atheer.zendesk.com
VIDEOS
dynaEdge AR Smart Glasses Solution - Videos
Getting Started - Hardware overview of the dynaEdge™ AR Smart Glasses Kit
Getting Started - Connecting the AR100 Heads up display and an External monitor and keyboard
Getting Started - dynaEdge™ Mini PC overview
Vision DE Suite Software - Videos
USER GUIDES
dynaEdge DE-100 Mini PC
Glasses AR100
Accessories
Vision DE Suite
CUSTOMER SERVICE & TECH SUPPORT
Technical Support & Customer Service Questions:
Technical Support email: DBA-Business-Support@dynabook.com
Sales Inquiries email: DBA-smartglasses@dynabook.com
Address:
Dynabook Americas
5241 California Ave Suite 100
Irvine CA 92617

