Accessibility
Accessibility options provided by Windows 10 operating system are accessible through Ease of Access features of Windows settings. It allows you customise your Dynabook notebook the way you want to use it. To see the available features in one of the following ways:
- Go to Start and select (Settings).
- For touch screen, slide your finger inward from the screen right edge inward and tap the (All Settings) icon.
- Using a keyboard, press the ( Windows key ) + I, scroll up to the word Settings, then press Enter.
Then select Ease of Access from the Windows Settings screen.
Ease of Access for Dynabook notebook
Ease of access options provides those with learning, vision, hearing, mobility and other impairments with the following features categories.
Vision
- Display: To change of text similar to zoom in or out in browser or using the magnifying glass option. You can personalise your background and other colours. Show animations, transparency and automatically hide scroll bars in Windows can be enabled or disabled. The Show notification for can be adjusted for 5 seconds, 7 seconds, 15 seconds, 30 seconds, 1 minute and 5 minutes.
- Cursor & pointer: Makes pointer, cursor and touch feedback easier to see. Change pointer size and colour, cursor thickness, touch feedback and make visual feedback for touch points darker and larger.
- Magnifier: Makes part or all of your screen bigger allowing words and images easier to see. For more information, refer to Use Magnifier to make things on the screen easier to see.
- Colour Filters: Makes photos and colours easier to see by applying a colour filter to your screen. Toggle Turn on colour filters to enable or disable this feature. Then, select a colour filter from the menu and see which one best suits you.
- High contrast: This can be turned on using the toggle under Turn on high contrast. Then, choose a theme from the drop-down menu to customise colour for links and button text. To turn high contrast mode on or off from the sign-in screen, select the Ease of access button , then turn on the toggle under High Contrast. From the keyboard press Left Alt + Left Shift + Print Screen.
- Narrator: Screen-reading app built into Windows 10. For more information, refer to How to use Narrator.
Click here for more information about making your device easier to see or use without a screen.
Hearing
- Audio: For those with hearing difficulties, this option makes it easier to hear with features like Hear all sounds in one channel, and Display audio alerts visually.
- Closed captions: Lets you read the word spoken in the audio portion of a video, TV show or Movie that supports Closed Caption technology. You can select the settings you want and see how they appear in Preview.
Click here for more information about making your device easier to hear or use with these visual alternatives to sound.
Interaction
- Speech: Talk instead of type. Press the (Windows key) + H to start dictation or select the microphone button on the touch keyboard. Cortana, the Windows 10 built-in digital assistant can help with setting reminders, opening apps, finding facts, and sending emails and text messages.
Cortana is only available in certain countries and some Cortana features might not be available everywhere. - Keyboard: Among many other features, this option allows those with limited typing ability to type by pointing and clicking.
- Mouse: Allows you to change the size, color of the mouse pointer making it easier to view. Other mouse properties settings are customizable through the Additional mouse options.
- Eye control: Allows you to setup an eye tracking device. Refer to Compatible Eye tracking device for more information.
For more information about Ease of Access and other accessibility features with the preloaded Windows 10 operating system, click here
Others
- Hardware: Opening and closing lid can be achieved using one hand as shown below
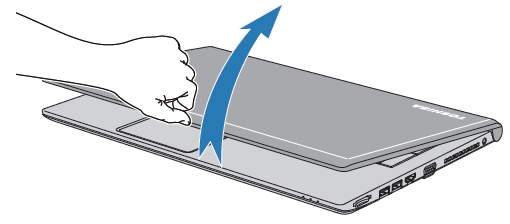 All ports used for input or output device connections are industry standards and can be used to connect to any industry standard compatible third party devices.
All ports used for input or output device connections are industry standards and can be used to connect to any industry standard compatible third party devices. - Power On/Off: User can choose to have their notebook go to sleep mode to avoid having to manually power off or click on Start and then select (Power) > Shutdown when closing the lid. Click here for more information on this feature. The notebook can be configured to resume when the lid is open without having to push the power on button. This can be specified in the Power Options. Right click on the battery icon in task bar and select Power Options to configure
For specific notebook hardware features, download the corresponding user manual from http://support.dynabook.com
Accessible documentation
- Accessible documentation is provided as a non-web format with the preloaded online user manual and can be downloaded from support.dynabook.com.
- Access to documentation is available via phone and email.
For Canadian users Bell Relay Services is available to support customers with hearing difficulties. For more information about the Bell Relay Services, please click here
For U.S. users Telecommunication Relay Services is available to support customers with hearing difficulties. For more information about the Telecommunication Relay Services, please click here
For Australian users National Relay Services is available to support customers with hearing difficulties. For more information about the National Relay Services, please click here

